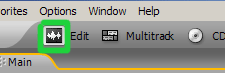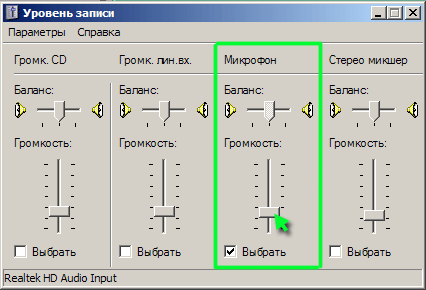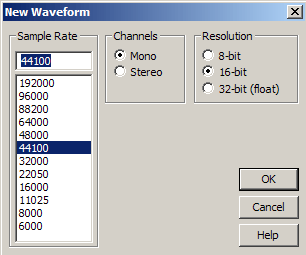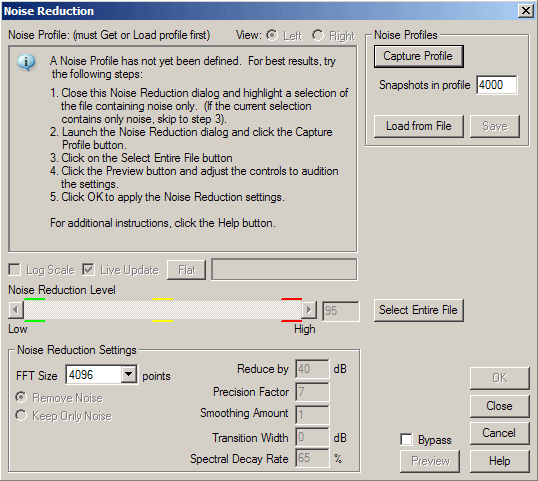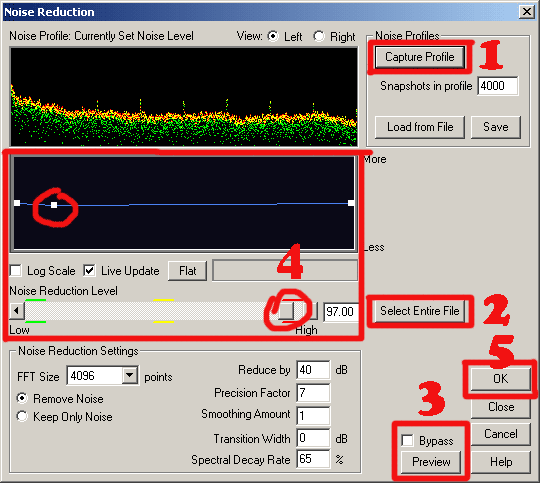|
|
–У–ї–∞–≤–љ–∞—П » 2012 » –Ь–∞—А—В » 3 » –°–Њ–Ј–і–∞–љ–Є–µ –Є —А–µ–і–∞–Ї—В–Є—А–Њ–≤–∞–љ–Є–µ –∞—Г–і–Є–Њ –Ј–∞–њ–Є—Б–µ–є
20:30 –°–Њ–Ј–і–∞–љ–Є–µ –Є —А–µ–і–∞–Ї—В–Є—А–Њ–≤–∞–љ–Є–µ –∞—Г–і–Є–Њ –Ј–∞–њ–Є—Б–µ–є |
–Ф–Њ–±—А—Л–є –і–µ–љ—М —Г–≤–∞–ґ–∞–µ–Љ—Л–µ —З–Є—В–∞—В–µ–ї–Є —Б–∞–є—В–∞ –ї–Њ–Љ–∞—Б—В–µ—А-–Љ–∞—Б—В–µ—А.—А—Г. –Т –њ–Њ—Б–ї–µ–і–љ–µ–µ –≤—А–µ–Љ—П —Б–µ—В–Є –Є–љ—В–µ—А–љ–µ—В —Б—В–∞–ї–∞ –Њ—З–µ–љ—М –њ–Њ–њ—Г–ї—П—А–љ–∞ –∞—Г–і–Є–Њ —А–µ–Ї–ї–∞–Љ–∞. –Я–Њ—П–≤–ї—П—О—В—Б—П –Љ–љ–Њ–ґ–µ—Б—В–≤–Њ —Б–µ—А–≤–Є—Б–Њ–≤ –љ–∞ –Ї–Њ—В–Њ—А—Л–µ –њ—А–µ–і–ї–∞–≥–∞—О —Б–Њ–Ј–і–∞—В—М –∞—Г–і–Є–Њ —А–µ–Ї–ї–∞–Љ—Г –Є —А–∞–і–Є–Њ —А–Њ–ї–Є–Ї–Є. –Я–Њ—Н—В–Њ–Љ—Г —Б–µ–≥–Њ–і–љ—П –Љ—Л —А–∞—Б—Б–Ї–∞–ґ–µ–Љ –≤–∞–Љ –Ї–∞–Ї –Ј–∞–њ–Є—Б–∞—В—М –∞—Г–і–Є–Њ –≥–Њ–ї–Њ—Б –Є–ї–Є –ї—О–±–Њ–є –≤–љ–µ—И–љ–Є–є –Ј–≤—Г–Ї –љ–∞ –Ї–Њ–Љ–њ—М—О—В–µ—А.
–Т —Н—В–Њ–Љ —Г—А–Њ–Ї–µ –Љ—Л –љ–∞—Г—З–Є–Љ—Б—П –і–µ–ї–∞—В—М —Б–ї–µ–і—Г—О—Й–µ–µ:
1. –Т—Л —Г–Ј–љ–∞–µ—В–µ –Ї–∞–Ї –Ј–∞–њ–Є—Б—Л–≤–∞—В—М –≥–Њ–ї–Њ—Б –љ–∞ –Ї–Њ–Љ–њ—М—О—В–µ—А.
2. –Э–∞—Г—З–Є–Љ—Б—П –Њ–±—А–∞–±–∞—В—Л–≤–∞—В—М –љ–∞—И—Г –∞—Г–і–Є –Ј–∞–њ–Є—Б—М, –∞ —В–Њ—З–љ–µ–µ —Г–Ј–љ–∞–µ–Љ –Ї–∞–Ї –Є–Ј–±–∞–≤–Є—В—М—Б—П –Њ—В —А–∞–Ј–ї–Є—З–љ—Л—Е –њ–Њ–Љ–∞—А–Њ–Ї, —В–∞–Ї–Є—Е –Ї–∞–Ї –Ї–∞—И–µ–ї—М –Є–ї–Є –Ї–∞–Ї–Є–µ-–ї–Є–±–Њ –Ј–∞–њ–Є–љ–Ї–Є –њ—А–Є —З—В–µ–љ–Є–Є –Є–ї–Є –њ–µ–љ–Є–Є.
3. –†–∞—Б—Б–Ї–∞–ґ–µ–Љ –≤–∞–Љ –Ї–∞–Ї –Њ–±—А–∞–±–Њ—В–∞—В—М –Ј–∞–њ–Є—Б—М –µ—Б–ї–Є –≤ –љ–µ–є –њ—А–Є—Б—Г—В—Б—В–≤—Г—О—В –њ–Њ–Љ–µ—Е–Є, —В–∞–Ї–Є–µ –Ї–∞–Ї —И—Г–Љ –Є–ї–Є —И–Є–њ–µ–љ–Є–µ.
4. –Ґ–∞–Ї –ґ–µ –≤—Л —Г–Ј–љ–∞–µ—В–µ –Љ–љ–Њ–≥–Њ –і—А—Г–≥–Њ–є –њ–Њ–ї–µ–Ј–љ–Њ–є –Є–љ—Д–Њ—А–Љ–∞—Ж–Є–Є.
–Ф–ї—П —Н—В–Њ–≥–Њ –љ–∞–Љ –њ–Њ–љ–∞–і–Њ–±–Є—В—Б—П:
1. –Ъ–Њ–Љ–њ—М—О—В–µ—А.
2. –°–њ–µ—Ж–Є–∞–ї—М–љ–Њ–µ –Я–Ю –і–ї—П —А–µ–і–∞–Ї—В–Є—А–Њ–≤–∞–љ–Є—П –∞—Г–і–Є–Њ –Ј–∞–њ–Є—Б–µ–є, –і–ї—П —Н—В–Њ–≥–Њ –Љ—Л –≤–Њ–Ј—М–Љ–µ–Љ –њ—А–Њ–≥—А–∞–Љ–Љ—Г Adobe Audion 2.0 (—В–∞–Ї–ґ–µ –≤—Л –Љ–Њ–ґ–µ—В–µ –≤–Ј—П—В—М –і—А—Г–≥—Г—О –≤–µ—А—Б–Є—О –і–∞–љ–љ–Њ–є –њ—А–Њ–≥—А–∞–Љ–Љ—Л).
3. –Х—Б–ї–Є –≤—Л —А–∞–±–Њ—В–∞–µ—В–µ –Ј–∞ –љ–Њ—Г—В–±—Г–Ї–Њ–Љ, —В–Њ –≤ –љ–µ–Љ –µ—Б—В—М –≤—Б—В—А–Њ–µ–љ–љ—Л–є –Љ–Є–Ї—А–Њ—Д–Њ–љ, –µ—Б–ї–Є –ґ–µ –≤—Л —А–∞–±–Њ—В–∞–µ—В–µ –љ–∞ —Б—В–∞—Ж–Є–Њ–љ–∞—А–љ–Њ–Љ –Ї–Њ–Љ–њ—М—О—В–µ—А–µ, —В–Њ –≤–∞–Љ –њ–Њ–љ–∞–і–Њ–±–Є—В—Б—П –Љ–Є–Ї—А–Њ—Д–Њ–љ.
–Ґ–µ–њ–µ—А—М —Г –љ–∞—Б –≤—Б–µ –≥–Њ—В–Њ–≤–Њ –і–ї—П —А–∞–±–Њ—В—Л —Б –∞—Г–і–Є–Њ. –Ф–ї—П –љ–∞—З–∞–ї–∞ –Ј–∞—Е–Њ–і–Є–Љ –≤ –њ—А–Њ–≥—А–∞–Љ–Љ—Г Adobe Audio, –≤ –≤–µ—А—Е–љ–µ–є —З–∞—Б—В–Є –њ—А–Њ–≥—А–∞–Љ–Љ—Л –µ—Б—В—М —В—А–Є –±–Њ–ї—М—И–Є–µ –Ї–љ–Њ–њ–Ї–Є, –љ–∞–Љ –љ—Г–ґ–љ–Њ –љ–∞–ґ–∞—В—М –љ–∞ –њ–µ—А–≤—Г—О –Є–Ј –љ–Є—Е (–Є–љ–Њ–≥–і–∞ –±—Л–≤–∞–µ—В —З—В–Њ –Њ–љ–∞ —Г–ґ–µ –љ–∞–ґ–∞—В–∞), —В–∞–Ї –ґ–µ –Љ–Њ–ґ–љ–Њ –љ–∞–ґ–∞—В—М –і–∞–љ–љ—Г—О –Ї–љ–Њ–њ–Ї—Г –њ—А–Є –њ–Њ–Љ–Њ—Й–Є –Ї–ї–∞–≤–Є–∞—В—Г—А—Л, –і–ї—П —Н—В–Њ–≥–Њ –љ–∞–ґ–Љ–Є—В–µ 8 –љ–∞ –Ї–ї–∞–≤–Є–∞—В—Г—А–µ. –Ґ–∞–Ї–Є–Љ –Њ–±—А–∞–Ј–Њ–Љ –љ–∞—И–∞ –њ—А–Њ–≥—А–∞–Љ–Љ–∞ –њ–µ—А–µ–є–і–µ—В –≤ –≤–Є–і —А–µ–і–∞–Ї—В–Њ—А–∞.
–Ч–∞—В–µ–Љ –љ–∞–Љ –љ—Г–ґ–љ–Њ –≤—Л–Ј–≤–∞—В—М –Љ–Є–Ї—И–µ—А, –Ї–Њ—В–Њ—А—Л–є —Г–њ—А–∞–≤–ї—П–µ—В –≤—Б–µ–Љ–Є –≤—Е–Њ–і–∞–Љ–Є –Є –≤—Л—Е–Њ–і–∞–Љ–Є –Ј–≤—Г–Ї–Њ–≤–Њ–є –Ї–∞—А—В—Л, –і–ї—П —Н—В–Њ–≥–Њ –Ј–∞—Е–Њ–і–Є–Љ –≤ Options вЖТ Windows Recording Mixer. –Ґ–µ–њ–µ—А—М –њ–Њ—Б—В–∞–≤–Є–Љ –≥–∞–ї–Њ—З–Ї—Г —Г —В–Њ–≥–Њ –≤—Е–Њ–і–∞ –Ї –Ї–Њ—В–Њ—А–Њ–Љ—Г –Љ—Л –њ—А–Є—Б–Њ–µ–і–Є–љ–Є–ї–Є –Є—Б—В–Њ—З–љ–Є–Ї –Ј–≤—Г–Ї–∞, –≤ –љ–∞—И–µ–Љ —Б–ї—Г—З–∞–Є –Є—Б—В–Њ—З–љ–Є–Ї–Њ–Љ –Ј–≤—Г–Ї–∞ —П–≤–ї—П–µ—В—Б—П –Љ–Є–Ї—А–Њ—Д–Њ–љ, –њ–Њ—Н—В–Њ–Љ—Г —Б—В–∞–≤–Є–Љ –≥–∞–ї–Њ—З–Ї—Г –љ–∞–њ—А–Њ—В–Є–≤ —Н—В–Њ–≥–Њ –≤—Е–Њ–і–∞.
–Ґ–µ–њ–µ—А—М –њ—А–Є—Б—В—Г–њ–Є–Љ –Ї –Ј–∞–њ–Є—Б–Є –≥–Њ–ї–Њ—Б–∞. –Т–Њ–Ј–≤—А–∞—Й–∞–µ–Љ—Б—П –Њ–±—А–∞—В–љ–Њ –≤ –љ–∞—И—Г –њ—А–Њ–≥—А–∞–Љ–Љ—Г, –Ї–Њ—В–Њ—А–∞—П –Њ—В–Ї—А—Л—В–∞ –≤ –≤–Є–і–µ —А–µ–і–∞–Ї—В–Њ—А–∞. –Т–љ–Є–Ј—Г —А–µ–і–∞–Ї—В–Њ—А–∞ –Љ—Л –≤–Є–і–Є–Љ —В–µ–Љ–љ—Г—О –њ–Њ–ї–Њ—Б–Ї—Г, –Њ–љ–∞ –Њ—В–Њ–±—А–∞–ґ–∞–µ—В —Г—А–Њ–≤–µ–љ—М –Ј–∞–њ–Є—Б–Є –Є–ї–Є –≤–Њ—Б–њ—А–Њ–Є–Ј–≤–µ–і–µ–љ–Є—П. –Х—Б–ї–Є –Ї–ї–Є–Ї–љ—Г—В—М 2 —А–∞–Ј–∞ –њ–Њ –і–∞–љ–љ–Њ–є –њ–Њ–ї–Њ—Б–Ї–µ, —В–Њ –Є–љ–і–Є–Ї–∞—В–Њ—А –≤–Ї–ї—О—З–Є—В—Б—П –Є –њ–Њ–Ї–∞–ґ–µ—В –љ–∞–Љ –µ—Б—В—М –ї–Є —Б–Є–≥–љ–∞–ї –љ–∞ –≤—Е–Њ–і–µ –Ј–≤—Г–Ї–Њ–≤–Њ–є –Ї–∞—А—В—Л.
–Я–Њ–њ—А–Њ–±—Г–є—В–µ —Б–Ї–∞–Ј–∞—В—М —З—В–Њ-–љ–Є–±—Г–і—М –≤ –≤–∞—И –Љ–Є–Ї—А–Њ—Д–Њ–љ –Є –Њ–±—А–∞—В–Є—В–µ –≤–љ–Є–Љ–∞–љ–Є–µ –љ–∞ —А–µ–∞–Ї—Ж–Є—О –Є–љ–і–Є–Ї–∞—В–Њ—А–∞ (–њ–Њ–ї–Њ—Б–Ї–∞ —Б–љ–Є–Ј—Г). –£—А–Њ–≤–µ–љ—М –Є–љ–і–Є–Ї–∞—В–Њ—А–∞ –і–Њ–ї–ґ–µ–љ –і–≤–Є–≥–∞—В—М—Б—П –≤ —В–∞–Ї—В –Ј–≤—Г–Ї—Г —Б –Љ–Є–Ї—А–Њ—Д–Њ–љ–∞, –µ—Б–ї–Є —Н—В–Њ —В–∞–Ї, —В–Њ –љ–∞—Б—В—А–Њ–є–Ї–Є –Љ–Є–Ї—И–µ—А–∞ –≤ –њ–Њ—А—П–і–Ї–µ. –Ґ–µ–њ–µ—А—М –і–ї—П –Ј–∞–њ–Є—Б–Є –љ–Њ–≤–Њ–≥–Њ —Д–∞–є–ї–∞ –њ–µ—А–µ—Е–Њ–і–Є–Љ File вЖТ New, –≤ –њ–Њ—П–≤–Є–≤—И–µ–Љ—Б—П –Њ–Ї–Њ—И–Ї–µ –Љ—Л –Љ–Њ–ґ–µ–Љ –≤—Л–±—А–∞—В—М —З–∞—Б—В–Њ—В—Г –і–Є—Б–Ї—А–µ—В–Є–Ј–∞—Ж–Є–Є —Н—В–Њ –њ–µ—А–≤–Њ–µ –Њ–Ї–Њ—И–Ї–Њ, –≤–Њ –≤—В–Њ—А–Њ–Љ –Њ–Ї–Њ—И–Ї–µ –≤—Л–±–Є—А–∞–µ–Љ —В–Є–њ —Д–∞–є–ї–∞ –Љ–Њ–љ–Њ –Є–ї–Є –∞—Г–і–Є–Њ, –Є –≤ —В—А–µ—В—М–µ–Љ –Њ–Ї–Њ—И–Ї–µ –њ–Њ—Б—В–∞–≤–Є–Љ –њ–µ—А–µ–Ї–ї—О—З–∞—В–µ–ї—М –љ–∞ 16 –±–Є—В.
–Я–Њ—Б–ї–µ –і–∞–љ–љ—Л—Е –і–µ–є—Б—В–≤–Є–є —Г –љ–∞—Б –њ–Њ—П–≤–ї—П–µ—В—Б—П —Б–≤–Њ–µ–Њ–±—А–∞–Ј–љ–∞—П –Ј–∞–≥–Њ—В–Њ–≤–Ї–∞, —Г –Ї–Њ—В–Њ—А–Њ–є –љ–µ—В –Є–Љ–µ–љ–Є –Є —А–∞—Б—И–Є—А–µ–љ–Є—П. –Ю–±—А–∞—В–Є—В–µ –≤–љ–Є–Љ–∞–љ–Є–µ –љ–∞ –Ї–љ–Њ–њ–Ї–Є –Ї–Њ—В–Њ—А—Л–µ –љ–∞—Е–Њ–і—П—В—Б—П —Б–ї–µ–≤–∞ –Є —Б–љ–Є–Ј—Г, —В–∞–Љ —А–∞—Б–њ–Њ–ї–Њ–ґ–µ–љ—Л —В–∞–Ї–Є–µ –Ї–љ–Њ–њ–Ї–Є, –Ї–∞–Ї –Ј–∞–њ–Є—Б—М, —Б—В–Њ–њ, –њ–∞—Г–Ј–∞, –≤–Њ—Б–њ—А–Њ–Є–Ј–≤–µ–і–µ–љ–Є–µ –Є –њ–µ—А–µ–Љ–Њ—В–Ї–∞ –≤–њ–µ—А–µ–і, –Є –љ–∞–Ј–∞–і. –Э–∞–ґ–Є–Љ–∞–µ–Љ –љ–∞ –Ї–љ–Њ–њ–Ї—Г –Ј–∞–њ–Є—Б—М, —В–∞–Ї –ґ–µ –µ—С –Љ–Њ–ґ–љ–Њ –љ–∞–ґ–∞—В—М –њ—А–Є –њ–Њ–Љ–Њ—Й–Є –Ї–Њ–Љ–±–Є–љ–∞—Ж–Є–Є –Ї–ї–∞–≤–Є—И –љ–∞ –Ї–ї–∞–≤–Є–∞—В—Г—А–µ Ctrl+–Я—А–Њ–±–µ–ї.
–Я–Њ—Б–ї–µ –љ–∞–ґ–∞—В–Є—П –і–∞–љ–љ–Њ–є –Ї–љ–Њ–њ–Ї–Є —Б—А–∞–Ј—Г –љ–∞—З–љ–µ—В—Б—П –Ј–∞–њ–Є—Б—М –Є–ї–Є –њ—А–µ–Њ–±—А–∞–Ј–Њ–≤–∞–љ–Є–µ —Б–Є–≥–љ–∞–ї–∞ (–Ј–≤—Г–Ї–∞) –Є–Ј –∞–љ–∞–ї–Њ–≥–Њ–≤–Њ –≤ —Ж–Є—Д—А–Њ–≤–Њ–є, –Ї–Њ—В–Њ—А—Л–є –њ–Њ—Б—В—Г–њ–∞–µ—В –≤ –Љ–Є–Ї—А–Њ—Д–Њ–љ. –Ч–∞–њ–Є—И–Є—В–µ –њ–∞—А—Г —Б–µ–Ї—Г–љ–і —В–Є—И–Є–љ—Л, –њ–Њ—Б–ї–µ —З–µ–≥–Њ –љ–∞—З–љ–Є—В–µ –Ј–∞–њ–Є—Б—М —Б–≤–Њ–µ–≥–Њ –≥–Њ–ї–Њ—Б–∞, —Б–њ–Њ–є—В–µ –њ–µ—Б–љ—О –Є–ї–Є –њ—А–Њ—Б—В–Њ —З—В–Њ-–љ–Є–±—Г–і—М —Б–Ї–∞–ґ–Є—В–µ.
–Я–Њ—Б–ї–µ —В–Њ–≥–Њ –Ї–∞–Ї –≤—Л –Ј–∞–Ї–Њ–љ—З–Є–ї–Є —Б–≤–Њ—О —А–µ—З—М –љ–∞–ґ–Љ–Є—В–µ –љ–∞ –Ї–љ–Њ–њ–Ї—Г "–°—В–Њ–њ" –љ–∞ –њ–∞–љ–µ–ї–Є –Ї–љ–Њ–њ–Њ–Ї, –ї–Є–±–Њ –њ—А–∞ –њ–Њ–Љ–Њ—Й–Є –Ї–ї–∞–≤–Є—И–Є "–њ—А–Њ–±–µ–ї" –љ–∞ –Ї–Њ–Љ–њ—М—О—В–µ—А–µ. –Ш—В–∞–Ї —Г –љ–∞—Б –њ–Њ–ї—Г—З–∞–µ—В—Б—П –Ј–∞–њ–Є—Б–∞–љ–љ—Л–є –Њ—Ж–Є—Д—А–Њ–≤–∞–љ–љ—Л–є –≥–Њ–ї–Њ—Б, –µ—Б–ї–Є –≤—Л –≤—Л –Љ–Њ–ґ–µ—В–µ –њ—А–Њ—Б–ї—Г—И–∞—В—М —Б–≤–Њ—О –Ј–∞–њ–Є—Б—М, –і–ї—П —Н—В–Њ–≥–Њ –љ–∞–≤–µ–і–Є—В–µ –Ї—Г—А—Б–Њ—А –Љ—Л—И–Ї–Є –љ–∞ –ї—О–±–Њ–є —Г—З–∞—Б—В–Њ–Ї –Ј–∞–њ–Є—Б–Є –Є –љ–∞–ґ–Љ–Є—В–µ –Ї–љ–Њ–њ–Ї—Г –њ–ї–µ–є, –Ј–∞–њ–Є—Б—М –Љ–Њ–ґ–љ–Њ –њ–µ—А–µ–Љ–∞—В—Л–≤–∞—В—М –њ—А–Є –њ–Њ–Љ–Њ—Й–Є –Ї–љ–Њ–њ–Њ–Ї –њ–µ—А–µ–Љ–Њ—В–Ї–Є.
–Х—Б–ї–Є –њ—А–Є –њ—А–Њ—Б–ї—Г—И–Є–≤–∞–љ–Є–Є –Ј–∞–њ–Є—Б–Є –≤–∞–Љ —З—В–Њ-—В–Њ –љ–µ –њ–Њ–љ—А–∞–≤–Є–ї–Њ—Б—М, –ї–Є–±–Њ –≤—Л –Ї–∞—И–ї—П–ї–Є –њ—А–Є –Ј–∞–њ–Є—Б–Є –Є —Е–Њ—В–Є—В–µ —Г–і–∞–ї–Є—В—М —Н—В–Є —Г—З–∞—Б—В–Ї–Є, —В–Њ —Н—В–Њ –Њ—З–µ–љ—М –њ—А–Њ—Б—В–Њ. –Ф–ї—П —Н—В–Њ–≥–Њ –≤—Л–і–µ–ї—П–µ—В–µ –і–∞–љ–љ–Њ–µ –Љ–µ—Б—В–Њ –≤ –Ј–∞–њ–Є—Б–Є, —В–∞–Ї–Є–Љ –ґ–µ –Њ–±—А–∞–Ј–Њ–Љ –Ї–∞–Ї –≤—Л–і–µ–ї—П–µ—В—Б—П —В–µ–Ї—Б—В –≤ —В–µ–Ї—Б—В–Њ–≤—Л—Е —А–µ–і–∞–Ї—В–Њ—А–∞—Е (–њ—А–Є –њ–Њ–Љ–Њ—Й–Є –љ–∞–ґ–∞—В–Є—П –Є —Г–і–µ—А–ґ–∞–љ–Є—П –ї–µ–≤–Њ–є –Ї–љ–Њ–њ–Ї–Є –Љ—Л—И–Є), –њ–Њ—Б–ї–µ —В–Њ–≥–Њ –Ї–∞–Ї –≤—Л –≤—Л–і–µ–ї–Є—В–µ —Д—А–∞–≥–Љ–µ–љ—В –і–ї—П —Г–і–∞–ї–µ–љ–Є—П –љ–∞–ґ–Љ–Є—В–µ –Ї–ї–∞–≤–Є—И—Г Delete –љ–∞ –Ї–ї–∞–≤–Є–∞—В—Г—А–µ. –Р –µ—Б–ї–Є –≤—Л –Ј–∞—Е–Њ—В–Є—В–µ –≤–Љ–µ—Б—В–Њ —Г–і–∞–ї–µ–љ–Є—П —Н—В–Њ–≥–Њ —Д—А–∞–≥–Љ–µ–љ—В–∞ –Ј–∞–њ–Є—Б–∞—В—М –Є –≤—Б—В–∞–≤–Є—В—М –і—А—Г–≥–Њ–є, —В–Њ –љ–∞–ґ–Љ–Є—В–µ –Ї–Њ–Љ–±–Є–љ–∞—Ж–Є—О –Ї–ї–∞–≤–Є—И CTRL+–Я—А–Њ–±–µ–ї. –Я—А–Њ–Є–Ј–Њ–є–і–µ—В –Ј–∞–њ–Є—Б—М –Ј–≤—Г–Ї–∞ –≤ –≤—Л–і–µ–ї–µ–љ–љ–Њ–Љ —Г—З–∞—Б—В–Ї–µ.
–Ґ–µ–њ–µ—А—М –і–∞–≤–∞–є—В–µ —А–∞–Ј–±–µ—А–µ–Љ—Б—П –Ј–∞—З–µ–Љ –Љ—Л –Ј–∞–њ–Є—Б–∞–ї–Є –њ–∞—А—Г —З–µ–Ї—Г–љ–і —В–Є—И–Є–љ—Л –≤ —Б–∞–Љ–Њ–Љ –љ–∞—З–∞–ї–µ, —Б–љ–∞—З–∞–ї–∞ –≤–∞–Љ —Б–ї–µ–і—Г–µ—В –≤–љ–Є–Љ–∞—В–µ–ї—М–љ–Њ –њ—А–Њ—Б–ї—Г—И–∞—В—М —Н—В–Є –њ–µ—А–≤—Л–µ —Б–µ–Ї—Г–љ–і–∞ –Є –Њ—Ж–µ–љ–Є—В—М –Ј–∞–Љ–µ—В–љ–Њ –ї–Є –љ–∞ —Н—В–Њ–Љ —Г—З–∞—Б—В–Ї–µ –њ—А–Є—Б—Г—В—Б—В–≤–Є–µ —И—Г–Љ–Њ–≤. –Х—Б–ї–Є —И—Г–Љ—Л –µ—Б—В—М, —В–Њ –≤—Л–і–µ–ї—П–µ–Љ –Њ–±–ї–∞—Б—В—М —В–Є—И–Є–љ—Л –Є –њ–µ—А–µ—Е–Њ–і–Є–Љ –њ–Њ –њ—Г—В–Є Effects вЖТ Noise Reduction вЖТ Noise Reduction. –£ –љ–∞—Б –Њ—В–Ї—А–Њ–µ—В—Б—П —А–µ–і–∞–Ї—В–Њ—А —И—Г–Љ–Њ–≤, –Њ–Ї–Њ—И–Ї–Њ –Ї–∞–Ї –њ–Њ–Ї–∞–Ј–∞–љ–Њ –љ–∞ —А–Є—Б—Г–љ–Ї–µ.
–Ч–∞—В–µ–Љ –љ–∞–ґ–Љ–µ–Љ –Ї–љ–Њ–њ–Ї—Г –њ–Њ–і –љ–∞–Ј–≤–∞–љ–Є–µ–Љ Capture profile, —В–∞–Ї–Є–Љ –Њ–±—А–∞–Ј–Њ–Љ –њ—А–Њ–≥—А–∞–Љ–Љ–∞ –Ј–љ–∞–µ—В –Ї–∞–Ї–Њ–є –Ј–≤—Г–Ї —Б—З–Є—В–∞–µ—В—Б—П —И—Г–Љ–Њ–Љ.
–Ґ–µ–њ–µ—А—М –љ–∞–ґ–Є–Љ–∞–µ–Љ –Ї–љ–Њ–њ–Ї—Г Select Entire File, —Н—В–∞ –Ї–љ–Њ–њ–Ї—Г –≤—Л–і–µ–ї—П–µ—В –≤–µ—Б—М —Д–∞–є–ї –≤ –Ї–Њ—В–Њ—А–Њ–Љ –љ–µ–Њ–±—Е–Њ–і–Є–Љ–Њ —Г–і–∞–ї–Є—В—М —И—Г–Љ. –Я—А–Є –њ–Њ–Љ–Њ—Й–Є –Ї–љ–Њ–њ–Њ–Ї Preview –Є Bypass –њ–Њ–і–±–Є—А–∞–µ–Љ –њ–Њ–і—Е–Њ–і—П—Й–µ–µ —Б–Њ—З–µ—В–∞–љ–Є–µ –Ј–≤—Г–Ї–∞ –Є —И—Г–Љ–∞, –≤—Л–і–µ–ї–µ–љ–Є–µ 4 –љ–∞ —А–Є—Б—Г–љ–Ї–µ. –Ґ–∞–Ї–Є–Љ –Њ–±—А–∞–Ј–Њ–Љ –Љ—Л –Є–Ј–±–∞–≤–Є–ї–Є—Б—М –Њ—В —И—Г–Љ–∞ –≤ –Ј–∞–њ–Є—Б–Є.
–Т–Њ—В —В–∞–Ї —А–µ–і–∞–Ї—В–Є—А—Г–µ—В—Б—П –Є –Њ–±—А–∞–±–∞—В—Л–≤–∞—О—В—Б—П –∞—Г–і–Є–Њ –Ј–∞–њ–Є—Б–Є.
|
|
–Ъ–∞—В–µ–≥–Њ—А–Є—П: IT |
–Я—А–Њ—Б–Љ–Њ—В—А–Њ–≤: 1762 |
–Ф–Њ–±–∞–≤–Є–ї: Buhlik
| –†–µ–є—В–Є–љ–≥: 0.0/0 |
| –Т—Б–µ–≥–Њ –Ї–Њ–Љ–Љ–µ–љ—В–∞—А–Є–µ–≤: 0 | |
|
|
|
|
–Ф–Њ–±–∞–≤–ї—П—В—М –Ї–Њ–Љ–Љ–µ–љ—В–∞—А–Є–Є –Љ–Њ–≥—Г—В —В–Њ–ї—М–Ї–Њ –Ј–∞—А–µ–≥–Є—Б—В—А–Є—А–Њ–≤–∞–љ–љ—Л–µ –њ–Њ–ї—М–Ј–Њ–≤–∞—В–µ–ї–Є. [ –†–µ–≥–Є—Б—В—А–∞—Ж–Є—П | –Т—Е–Њ–і ]
-->
|
| –Э–∞–≤–Є–≥–∞—Ж–Є—П –њ–Њ —Б–∞–є—В—Г | |
|